Exposure has well-designed keyboard shortcuts for frequently used editing functions. Many of you may remember VSCO Keys, a keyboard shortcut add-on that was discontinued a few years ago. VSCO Keys added shortcuts for editing adjustments such as highlights and shadows, a capability currently missing in Lightroom. In Exposure, we’ve built these shortcuts directly into the software (no add-on necessary!) to keep you as productive as possible. In this article, we’ll cover some of our favorite keyboard shortcuts that help make photo editing fast.
Before we begin, check out our keyboard shortcut map. The PDF map is segmented into three main operation categories: Editing, Organizing, and Navigating. We cover examples from each one, below.
Exposure’s keyboard shortcuts for fast photo editing
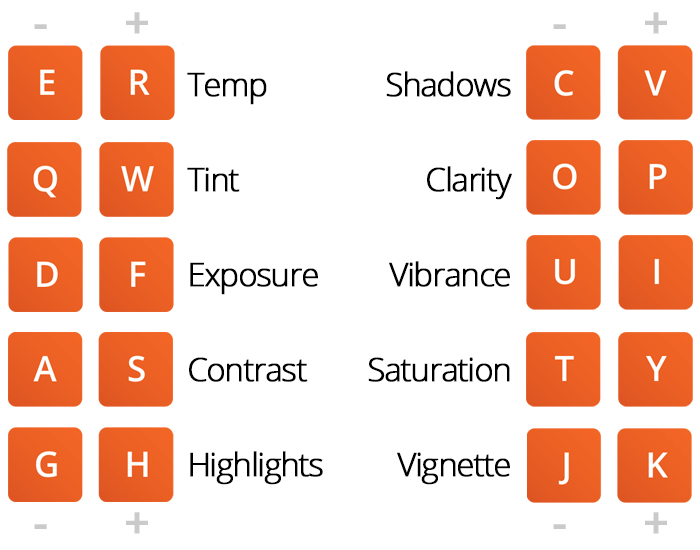 When editing in Exposure, the keyboard shortcuts enable you to make changes with the press of a button. This applies to all the controls on the Basic panel.
When editing in Exposure, the keyboard shortcuts enable you to make changes with the press of a button. This applies to all the controls on the Basic panel.
Use Modifier keys Shift and Alt to dial-in key strength
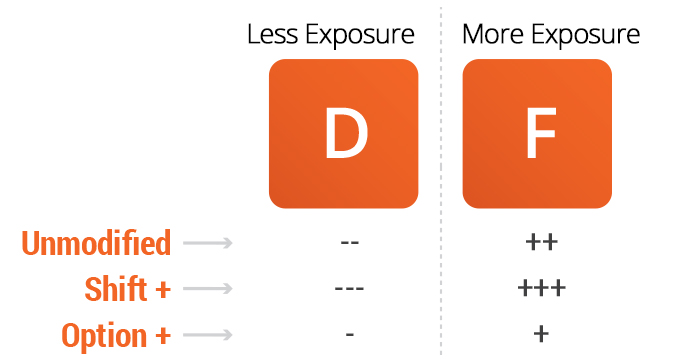 When using any of Exposure’s keyboard shortcuts, use the modifier keys for an additional level of refinement. Unmodified, the keyboard shortcuts change the control amount by a factor of 1. Pressing F will increase the Exposure parameter by ⅓ of a stop, or 0.33. Hold Shift in addition to the shortcut key to multiply the amount factor. Shift+F, will increase Exposure by a whole stop, or 1.0. On the other hand, holding Alt or Option when pressing the shortcut key will decrease the change factor. Alt+F will increase Exposure only by 0.01.
When using any of Exposure’s keyboard shortcuts, use the modifier keys for an additional level of refinement. Unmodified, the keyboard shortcuts change the control amount by a factor of 1. Pressing F will increase the Exposure parameter by ⅓ of a stop, or 0.33. Hold Shift in addition to the shortcut key to multiply the amount factor. Shift+F, will increase Exposure by a whole stop, or 1.0. On the other hand, holding Alt or Option when pressing the shortcut key will decrease the change factor. Alt+F will increase Exposure only by 0.01.
Keyboard shortcuts in Exposure for photo organizing
Use keyboard shortcuts to put Exposure’s photo organizing functions to work from the moment you start copying images from your camera card. Flag photos as Pick with = or Reject with –. Set Star Ratings with the numbers 1-5. Color Labels can be toggled on/off with the numbers 6-0. Because keyboards don’t have a key numbered 11, there wasn’t room for Purple.
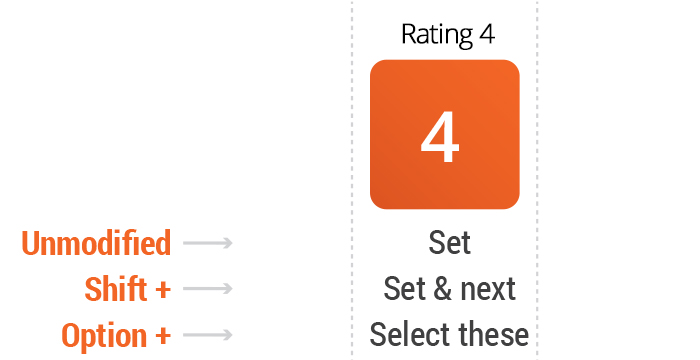
Again, remember to use the modifier keys. In this case, Shift and Alt. Shift will additionally move to the next image in the folder, which is useful when you’re culling. Shift+4 will toggle a 4-star rating for the current selected photo, and auto-advance to the next photo.
The Alt or Option key is used for making selections. For example, Alt+4 will select all images in the folder with a 4-star rating.
You can quickly manage your photos with ⌘+C to Copy images, or Cut images with ⌘+X, and Paste photos with ⌘+V. Also, you can Undo with ⌘+Z and Redo with ⌘+Y. Windows users, use Ctrl instead of ⌘.
Keyboard shortcuts for quick navigation in Exposure
Navigating the software quickly can make you much more efficient, regardless of what type of work you’re doing. In Exposure, you can close or open panels with the ⌘/Ctrl modifier key & the numbers 1-0. For example, ⌘+3 will open and close the Color panel.
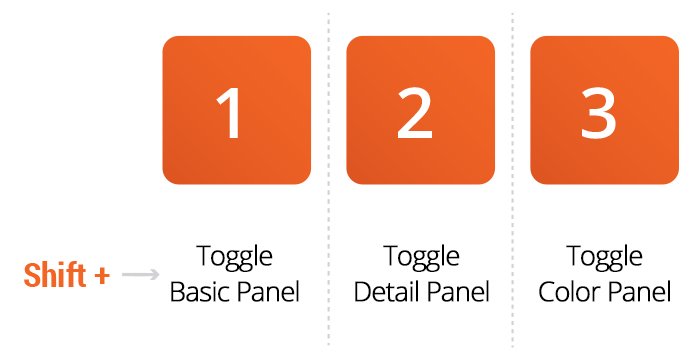
Viewing images larger is always a good option, especially when you’re making final edits. One way to see your images large is to close all pinned docks. Press tab to close them all. Additionally, you can toggle full screen preview with the ‘ key. That’s the apostrophe, next to the return/enter key (at least on US keyboards).
At any point, press Esc to return to the grid view.
Try Exposure Today













