We are delighted to consider Dustin Abbott part of our team of industry-leading photographers. He’s appeared on our blog a number of times. Check out his other articles, here. Dustin does great work whether it be with the camera or the pen.
He took a look at Snap Art 4 right as it came out. Not only did he make some incredible-looking images with the software, he discovered a beautiful and unique application of Snap Art that I haven’t seen before. I asked him to share it with our blog readers. He outlined his workflow, below. Thanks, Dustin!
—-
I like to create art. Photography is an art, but for years there were certain photos I took that seemed to scream “painterly” at me. I even added it as a keyword into my Lightroom collection. Perhaps it was because of the subject, or maybe the light, but some shots just seem more like a painting than others. At times I tried to emphasize that effect through processing with varying degrees of success. I used color tone, layering, and even texture layers. This was time consuming, of course, but as I said, I like to create art. I wanted to elevate those shots beyond the conventional into something more transcendent.
It probably won’t surprise you to hear that I quickly fell in love with Snap Art 4. It enables me to achieve painterly looks in a much more consistent fashion and faster than ever. This article will show how easily I created this:
…from this:
The premise behind the original shot was to capture the unique late autumn coloring with the low, directional evening sun. I stopped down my aperture to create a nice sunburst, and captured the glow in the leaves from the great light. The resulting photo is reasonably nice but was…busy. I had a thought that I could use the combination of light, color, and the great “contrasty” lines from the trunks of the trees to make an abstract image with much more artistic value.
I took the original into Photoshop and made a duplicate layer. Trial and error helped me determine that the lens flare in the bottom left was detrimental to my finished product, so I decided to address that first. Through a combination of the Spot Healing tool and Clone Stamping I removed it from the corner of the image.
I next selected “Blur” from the Filter menu and then chose “Motion Blur”. Because I wanted a very abstract effect, I chose the maximum distance of 2000 pixels and selected 90 degrees (straight up and down) for my angle.
This gave a very cool effect, but I knew that Snap Art could really elevate this into something special. It wasn’t yet art! So, I took the image from Photoshop into Snap Art 4–love the marvelous new interface by the way. I chose the “Oil Paint Detailed” preset, and began tweaking from there. I decreased the Photo Realism, increased the Paint Stroke Length to match the long strokes of my blur effect, pumped up the Saturation, and adjusted the Temperature to the warm side emphasizing the autumn hues. I then changed the Lighting to Subtle because I liked the effect. The final preset, which I called Autumn Abstract, can be downloaded below.
After clicking Apply, I was back in Photoshop. I made only one other change, and that was to add a Saturation layer and give a slight global increase of saturation to give the image just a bit more punch.
The final result took less than ten minutes to achieve, but I took an OK photo and turned it into a piece of art that I would personally be proud to hang on my wall. That is the beauty of Snap Art!
—-
Check out more of Dustin’s work on his website, Flickr, 500px, and Facebook. He has a bunch of images available as stock on websites such as iStockphoto and Getty Images.
**To download the Snap Art 4 settings file. R-click on this link and choose ‘Save As…’. This will save a file with a ‘.F1s’ extension to your computer. I recommend saving the file to an easy to find location such as your desktop. Next, double-click on the file and it will install itself into your Snap Art 4 presets library.
You need Snap Art version 4 to use this settings file. If you don’t already own it, download the fully-functional demo and try it yourself.**
Try Exposure Today




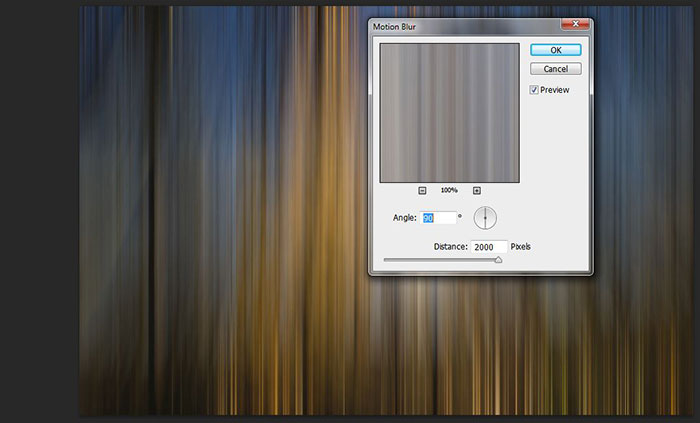
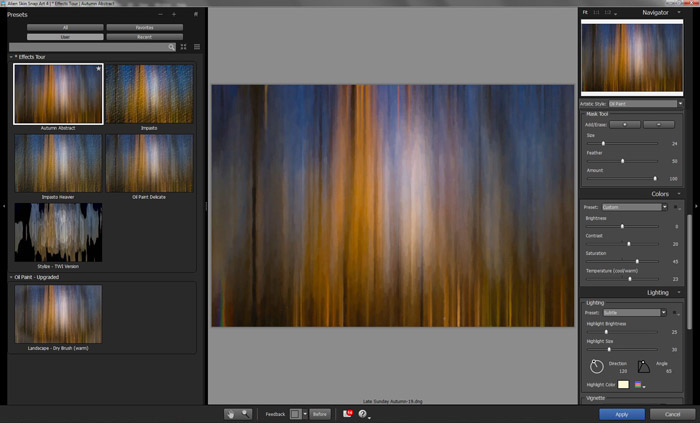












[…] inspired by a short tutorial called Dustin Abbott’s Autumn Abstract with Snap Art 4 on Alien Skin’s website where he created this really interesting abstract painting. The image […]