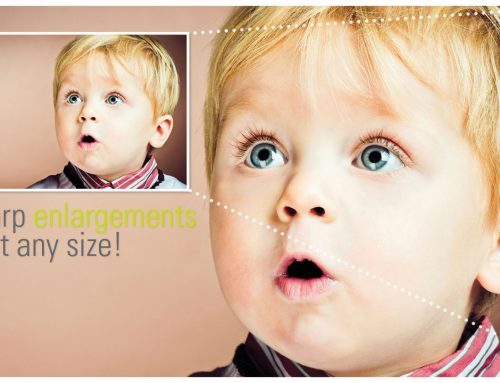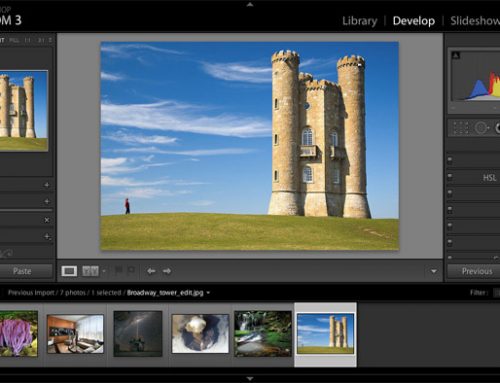Blow Up enables you to enlarge images to huge sizes without sacrificing image quality. It makes it easy to make photos big enough to print on a semi truck or a billboard. This video shows you the basics.
Transcript
Access Blow Up from within Exposure. Simply right-click on an image and select to open it in Blow Up. Because Blow Up will save over the original image file, we suggest you make a copy of the image before applying the resizing changes.
In Blow Up, along the left side are the thumbnail navigator and the custom user settings. The image in the middle of the screen is where you see the resized image; it’s called the preview. Along the bottom are tools for zooming and panning, and on the right are controls to make adjustments. The buttons on the top-right are for different resizing modes.
If you’re unclear what a slider does just hold your cursor over the title and the hover help will give you a brief description. If you need more info, choose “help” under the question mark. Click the arrow on the sides to hide the docks.
Select a preset to resize the image for print. Using the crop and resize mode is useful when the aspect ratio of the image will not properly fill the print. Select the size of print in document size.
You can see the crop window in the preview panel. Changing the crop does not change the output size. Flip the orientation with this button.
With the crop area established, move on to fine-tune the enlargement. The settings for Sharpen Edges and Add Grain will affect the quality of the enlargement. Most of the time you don’t need to touch them. A great way to double check the quality of the enlargement is to zoom in close with 1:1 view.
You can strengthen the sharpening and grain, but only go as far as you have to. Stop before sharpening becomes noticeable. As for grain, only use this to recreate the grain that was in the original image. Normally it’s just barely enough to see.
As a final step, apply sharpening to compensate for ink diffusion on the paper. Select the appropriate preset list, or fine tune the amount with the slider.